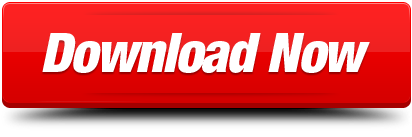In this tutorial, you will learn how to use SFTP with FileZilla to securely transfer and manage files on RunCloud server.
Table Of Contents
- Dummies's Guide To FileZilla installation (How to use Filezilla) What is FileZilla: FileZilla is a FTP Program that can be used to transfer files to and from a web host like BlueHost or InterServer.
- Here is what it would look like in Filezilla: Resetting your FTP user's password. To change your user's password in the panel: Navigate to the Manage Users page. Click the 'Show Info' down arrow next to your hostname to open the settings box for the user. Click the Reset Password link. The following dialog box appears, prompting you to enter a.
You will see an option to choose what port the admin interface for FileZilla server should list. I recommend leaving it at the standard port 14147. If you do decide to change the port, make sure it is an uncommon port, generally 1024-65535.
FTP is not secure
FTP (File Transfer Protocol) uses clear text for all transmissions. Anyone is able to read the FTP usernames, passwords, commands and data by packet capture (sniffing) on the network. By default, RunCloud Firewall blocks FTP (port 21) at your server. You are recommended to use SFTP for file transfer instead.
Tip: You can use RunCloud File Manager in RunCloud panel for simple file management.
What is SFTP?
SSH or Secure File Transfer Protocol (SFTP) is a secure file transfer protocol for file access, transfer, and management. It adapts the Secure Shell (SSH) protocol with encryption and secure authentication on both server and client.
SFTP provides two user-authentication options when connecting to your server: a)passwords or b)SSH2 key-based authentication. The SSH Keys is more secure than password. Pcalc widget.
What is FileZilla?
FileZilla is a free, open source FTP client that supports FTP, SFTP, FTPS. It is available for Windows, Mac OS X, and Linux. Download FileZilla Client.
SFTP via Passwords
- Open FileZilla client
- Open Site Manger by clicking the top left icon in menu bar, or press Ctrl+S
- Click New Site button and gives a name to the new site connection
- At the right side panel enter the following information:
- Host: [RunCloud server IP address]
- Port: 22
- Protocol: SFTP – SSH File Transfer Protocol
- Logon Type: Normal
- User: [System User's username]
- Password: [System User's password]
- Click Connect button to connect (OK button to save the connection)
- Accept fingerprint warning when prompt
- You are now connected to RunCloud server via SFTP using password
SFTP via SSH2 Key-based Authentication
If you have not yet create an SSH key pair, then follow one of the two tutorial below:

- Windows users: How To Use SSH Keys with PuTTY on RunCloud
- Mac and Linux users: Generating SSH Keys
Method #1
- Open FileZilla client
- Open Site Manger by clicking the top left icon in menu bar, or press Ctrl+S
- Click New Site button and gives a name to the new site connection
- At the right side panel enter the following information:
- Host: [RunCloud server IP address]
- Port: 22
- Protocol: SFTP – SSH File Transfer Protocol
- Logon Type: Key file
- User: [System User's username]
- Key file: [select your SSH private key in .ppk or .pem format]
- Click Connect button to connect (OK button to save the connection)
- You are now connected to RunCloud server via SFTP using SSH key
Method #2
Second Life's official website. Second Life is a free 3D virtual world where users can create, connect, and chat with others from around the world using voice and text. Sl marketplace shopping.
- Open FileZilla client
- In the Edit – Preferences menu, select SFTP under Connection
- Click Add key file… button to add your SSH private key (If your key is in OpenSSH format, FileZilla will prompt you to convert it to PuTTY's PPK format)
- Click OK button to save setting and exit Preferences window
- Follow Method #1 above but select Interactive for Logon Type
Sources
https://wiki.filezilla-project.org/Howto
https://www.digitalocean.com/community/tutorials/how-to-use-sftp-to-securely-transfer-files-with-a-remote-server
Categories: Server Management, Tutorials
Welcome to the homepage of FileZilla®, the free FTP solution. The FileZilla Client not only supports FTP, but also FTP over TLS (FTPS) and SFTP. It is open source software distributed free of charge under the terms of the GNU General Public License.
We are also offering FileZilla Pro, with additional protocol support for WebDAV, Amazon S3, Backblaze B2, Dropbox, Microsoft OneDrive, Google Drive, Microsoft Azure Blob and File Storage, and Google Cloud Storage.
Last but not least, FileZilla Server is a free open source FTP and FTPS Server.
Support is available through our forums, the wiki and the bug and feature request trackers.
In addition, you will find documentation on how to compile FileZilla and nightly builds for multiple platforms in the development section.
Quick download links
Pick the client if you want to transfer files. Get the server if you want to make files available for others.
News
2021-05-04 - FileZilla Client 3.54.0-rc1 released
Bugfixes and minor changes:
- Refactored network activity handling, the activity indicators tooltips now display more accurate data
- Updated SFTP components
- Small performance improvement sorting very large directory listings
- Fixed a crash changing numeric permissions value in chmod dialog
2021-03-23 - FileZilla Client 3.53.1 released
Bugfixes and minor changes:
- Removed an error message on new installation where there is no sitemanager.xml yet
- Fixed SOCKS5 proxy support
2021-03-15 - FileZilla Client 3.53.0 released
Bugfixes and minor changes:
- HTTP: Handle servers sending early replies
2020-07-16 - FileZilla Pro Adds Support for Keystone V3, OneDrive Sharing, and Amazon STS
By adding support for the OpenStack Swift Keystone v3 identity service, OneDrive Sharing, and Amazon Secure Token Service (STS). FileZilla Pro is making it possible for its users to store and share files with greater versatility and security. Read the full news.
2019-11-07 - FileZilla Pro to continue work with bug bounty program
Building on success of participation in EU security project, FileZilla will continue participating and investing project resources in bug bounty program. Read the full news.
2019-07-29 - FileZilla refocuses on security after participation in EU bug bounty program
European Union-spondored 'bug bounty' program found some security issues which have promptly been fixed.
2019-07-09 - FileZilla Pro to add new features after recent customer survey
Filezilla For Dummies Full
Read the full news.
Filezilla For Dummies 2020
The user interface mentioned in the article will also be available for users of the free FileZilla.