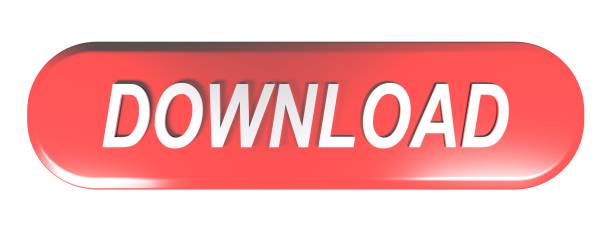Jump to: General, Function Keys, Paragraphs and Heading Levels, Tables, Moving,Resizing Frames, Graphics and Objects
I work on many documents, all formatted with 12 point Times New Roman fonts, in Print Layout view. A zoom level of 80% is perfect for me to view the documents. Zoom problem: Sometimes when I start up LibreOffice Writer, all the documents look like they are zoomed way out. Even though the zoom indicator is still set at 80%. I have to zoom to 110% to match the view that 80% previously provided. This is a quick tutorial guide on how to change the view size in LibreOffice writer, version 6.4.PLEASE SUBSCRIBE.Quick Guide:Step 1: After opening. This page was last edited 04:07:34, 2014-10-14 by LibreOffice Help user WikiSysop. Content is available under the GNU Lesser General Public License (LGPLv3), unless otherwise specified, originally based on OpenOffice.org help.
Ctrl+A | Select All |
Ctrl+J | Justify |
Ctrl+D | Double Underline |
Ctrl+E | Centered |
Ctrl+H | Find and Replace |
Ctrl+Shift+P | Superscript |
Ctrl+L | Align Left |
Ctrl+R | Align Right |
Ctrl+Shift+B | Subscript |
Ctrl+Y | Redo last action |
Ctrl+0 | Apply Text Body paragraph style |
Ctrl+1 | Apply Heading 1 paragraph style |
Ctrl+2 | Apply Heading 2 paragraph style |
Ctrl+3 | Apply Heading 3 paragraph style |
Ctrl+4 | Apply Heading 4 paragraph style |
Ctrl+5 | Apply Heading 5 paragraph style |
Ctrl+plus | Calculates the selected text and copies the result to the clipboard. |
Ctrl+Shift+- | Non-breaking hyphen (is not used for hyphenation) |
Ctrl+* (only on number pad) | Run macro field |
Ctrl+Shift+Space | Non-breaking spaces. Non-breaking spaces are not used for hyphenation and are not expanded if the text is justified. |
Shift+Enter | Line break without paragraph change |
Ctrl+Enter | Manual page break |
Ctrl+Shift+Enter | Column break in multicolumnar texts |
Alt+Enter | Inserting a new paragraph without numbering inside a list. Does not work when the cursor is at the end of the list. |
Alt+Enter | Inserting a new paragraph directly before or after a section, or before a table. |
Arrow Left | Move cursor to left |
Shift+Arrow Left | Move cursor with selection to the left |
Ctrl+Arrow Left | Go to beginning of word |
Ctrl+Shift+Arrow Left | Selecting to the left word by word |
Arrow Right | Move cursor to right |
Shift+Arrow Right | Move cursor with selection to the right |
Ctrl+Arrow Right | Go to start of next word |
Ctrl+Shift+Arrow Right | Selecting to the right word by word |
Arrow Up | Move cursor up one line |
Shift+Arrow Up | Selecting lines in an upwards direction |
Ctrl+Arrow Up | Move cursor to beginning of the previous paragraph |
Ctrl+Shift+Arrow Up | Select to beginning of paragraph. Next keystroke extends selection to beginning of previous paragraph |
Arrow Down | Move cursor down one line |
Shift+Arrow Down | Selecting lines in a downward direction |
Ctrl+Arrow Down | Move cursor to beginning of next paragraph. |
Ctrl+Shift+Arrow Down | Select to end of paragraph. Next keystroke extends selection to end of next paragraph |
Home | Go to beginning of line |
Home+Shift | Go and select to the beginning of a line |
End | Go to end of line |
End+Shift | Go and select to end of line |
Ctrl+Home | Go to start of document |
Ctrl+Home+Shift | Go and select text to start of document |
Ctrl+End | Go to end of document |
Ctrl+End+Shift | Go and select text to end of document |
Ctrl+PageUp | Switch cursor between text and header |
Ctrl+PageDown | Switch cursor between text and footer |
Insert | Insert mode on/off |
PageUp | Screen page up |
Shift+PageUp | Move up screen page with selection |
PageDown | Move down screen page |
Shift+PageDown | Move down screen page with selection |
Ctrl+Delete | Delete text to end of word |
Ctrl+Backspace | Delete text to beginning of word In a list |
Ctrl+Delete+Shift | Delete text to end of sentence |
Ctrl+Shift+Backspace | Delete text to beginning of sentence |
Ctrl+Tab | Next suggestion with Automatic Word Completion |
Ctrl+Shift+Tab | Use previous suggestion with Automatic Word Completion |
Ctrl+Alt+Shift+V | Paste the contents of the clipboard as unformatted text. |
Ctrl+Shift+F10 | Use this combination to quickly dock or undock the Navigator, Styles and Formatting window, or other windows |

F2 | Formula Bar |
Ctrl+F2 | Insert Fields |
F3 | Complete AutoText |
Ctrl+F3 | Edit AutoText |
F4 | Open Data Source View |
Shift+F4 | Select next frame |
F5 | Navigator on/off |
Ctrl+Shift+F5 | Navigator on, go to page number |
F7 | Spellcheck |
Ctrl+F7 | Thesaurus |
F8 | Extension mode |
Ctrl+F8 | Field shadings on / off |
Shift+F8 | Additional selection mode |
Ctrl+Shift+F8 | Block selection mode |
F9 | Update fields |
Ctrl+F9 | Show fields |
Shift+F9 | Calculate Table |
Ctrl+Shift+F9 | Update Input Fields and Input Lists |
Ctrl+F10 | Nonprinting Characters on/off |
F11 | Styles and Formatting window on/off |
Shift+F11 | Create Style |
Ctrl+F11 | Sets focus to Apply Style box |
Ctrl+Shift+F11 | Update Style |
F12 | Numbering on |
Ctrl+F12 | Insert or edit Table |
Shift+F12 | Bullets on |
Ctrl+Shift+F12 | Numbering / Bullets off |
Ctrl+Alt+Arrow Up | Move the active paragraph or selected paragraphs up one paragraph. |
Ctrl+Alt+Arrow Down | Move the active paragraph or selected paragraphs down one paragraph. |
Tab | The heading in format 'Heading X' (X = 1-9) is moved down one level in the outline. |
Shift+Tab | The heading in format 'Heading X' (X = 2-10) is moved up one level in the outline. |
Ctrl+A | If the active cell is empty: selects the whole table. Otherwise: selects the contents of the active cell. Pressing again selects the entire table. |
Ctrl+Home | If the active cell is empty: goes to the beginning of the table. Otherwise: first press goes to beginning of the active cell, second press goes to beginning of the current table, third press goes to beginning of document. |
Ctrl+End | If the active cell is empty: goes to the end of the table. Otherwise: first press goes to the end of the active cell, second press goes to the end of the current table, third press goes to the end of the document. |
Ctrl+Tab | Inserts a tab stop (only in tables). Depending on the Window Manager in use, Alt+Tab may be used instead. |
Alt+Arrow Keys | Increases/decreases the size of the column/row on the right/bottom cell edge |
Alt+Shift+Arrow Keys | Increase/decrease the size of the column/row on the left/top cell edge |
Alt+Ctrl+Arrow Keys | Like Alt, but only the active cell is modified |
Ctrl+Alt+Shift+Arrow Keys | Like Alt, but only the active cell is modified |
Alt+Insert | 3 seconds in Insert mode, Arrow Key inserts row/column, Ctrl+Arrow Key inserts cell |
Alt+Delete | 3 seconds in Delete mode, Arrow key deletes row/column, Ctrl+Arrow key merges cell with neighboring cell |
Esc | Cursor is inside a text frame and no text is selected: Escape selects the text frame. |
F2 | If a text frame is selected: positions the cursor to the end of the text in the text frame. If you press any key that produces a character on screen, and the document is in edit mode, the character is appended to the text. |
Alt+Arrow Keys | Move object. |
Alt+Ctrl+Arrow Keys | Resizes by moving lower right corner. |
Alt+Ctrl+Shift+Arrow Keys | Resizes by moving top left corner. |
Ctrl+Tab | Selects the anchor of an object (in Edit Points mode). |
Created by SarthakMenpara on 6/18/2017. Last updated by admin on 6/18/2017
3 Comments for 'LibreOffice Writer '
Libreoffice Writer Zoom Meeting
Comment #3 by Stefan Jan 5, 2021 at 02:50 pm Reply
very helpful thx, but i sometimes feel there needs to be another level of detail for some of this advice to work, e.g, ' Ctrl+Shift+F10 Use this combination to quickly dock or undock the Navigator, Styles and Formatting window, or other windows'. On win10, This ONLY works if the navigator pane and NOT the main document pane is the foreground window/task. For most users the locus of attention is on the main document window, hence these simple instructions can fail.

Libreoffice Writer Me Zoom
Comment #2 by Bob Dec 19, 2020 at 11:30 am Reply
I work on many documents, all formatted with 12 point Times New Roman fonts, in Print Layout view. A zoom level of 80% is perfect for me to view the documents. Zoom problem: Sometimes when I start up LibreOffice Writer, all the documents look like they are zoomed way out. Even though the zoom indicator is still set at 80%. I have to zoom to 110% to match the view that 80% previously provided. This is a quick tutorial guide on how to change the view size in LibreOffice writer, version 6.4.PLEASE SUBSCRIBE.Quick Guide:Step 1: After opening. This page was last edited 04:07:34, 2014-10-14 by LibreOffice Help user WikiSysop. Content is available under the GNU Lesser General Public License (LGPLv3), unless otherwise specified, originally based on OpenOffice.org help.
Ctrl+A | Select All |
Ctrl+J | Justify |
Ctrl+D | Double Underline |
Ctrl+E | Centered |
Ctrl+H | Find and Replace |
Ctrl+Shift+P | Superscript |
Ctrl+L | Align Left |
Ctrl+R | Align Right |
Ctrl+Shift+B | Subscript |
Ctrl+Y | Redo last action |
Ctrl+0 | Apply Text Body paragraph style |
Ctrl+1 | Apply Heading 1 paragraph style |
Ctrl+2 | Apply Heading 2 paragraph style |
Ctrl+3 | Apply Heading 3 paragraph style |
Ctrl+4 | Apply Heading 4 paragraph style |
Ctrl+5 | Apply Heading 5 paragraph style |
Ctrl+plus | Calculates the selected text and copies the result to the clipboard. |
Ctrl+Shift+- | Non-breaking hyphen (is not used for hyphenation) |
Ctrl+* (only on number pad) | Run macro field |
Ctrl+Shift+Space | Non-breaking spaces. Non-breaking spaces are not used for hyphenation and are not expanded if the text is justified. |
Shift+Enter | Line break without paragraph change |
Ctrl+Enter | Manual page break |
Ctrl+Shift+Enter | Column break in multicolumnar texts |
Alt+Enter | Inserting a new paragraph without numbering inside a list. Does not work when the cursor is at the end of the list. |
Alt+Enter | Inserting a new paragraph directly before or after a section, or before a table. |
Arrow Left | Move cursor to left |
Shift+Arrow Left | Move cursor with selection to the left |
Ctrl+Arrow Left | Go to beginning of word |
Ctrl+Shift+Arrow Left | Selecting to the left word by word |
Arrow Right | Move cursor to right |
Shift+Arrow Right | Move cursor with selection to the right |
Ctrl+Arrow Right | Go to start of next word |
Ctrl+Shift+Arrow Right | Selecting to the right word by word |
Arrow Up | Move cursor up one line |
Shift+Arrow Up | Selecting lines in an upwards direction |
Ctrl+Arrow Up | Move cursor to beginning of the previous paragraph |
Ctrl+Shift+Arrow Up | Select to beginning of paragraph. Next keystroke extends selection to beginning of previous paragraph |
Arrow Down | Move cursor down one line |
Shift+Arrow Down | Selecting lines in a downward direction |
Ctrl+Arrow Down | Move cursor to beginning of next paragraph. |
Ctrl+Shift+Arrow Down | Select to end of paragraph. Next keystroke extends selection to end of next paragraph |
Home | Go to beginning of line |
Home+Shift | Go and select to the beginning of a line |
End | Go to end of line |
End+Shift | Go and select to end of line |
Ctrl+Home | Go to start of document |
Ctrl+Home+Shift | Go and select text to start of document |
Ctrl+End | Go to end of document |
Ctrl+End+Shift | Go and select text to end of document |
Ctrl+PageUp | Switch cursor between text and header |
Ctrl+PageDown | Switch cursor between text and footer |
Insert | Insert mode on/off |
PageUp | Screen page up |
Shift+PageUp | Move up screen page with selection |
PageDown | Move down screen page |
Shift+PageDown | Move down screen page with selection |
Ctrl+Delete | Delete text to end of word |
Ctrl+Backspace | Delete text to beginning of word In a list |
Ctrl+Delete+Shift | Delete text to end of sentence |
Ctrl+Shift+Backspace | Delete text to beginning of sentence |
Ctrl+Tab | Next suggestion with Automatic Word Completion |
Ctrl+Shift+Tab | Use previous suggestion with Automatic Word Completion |
Ctrl+Alt+Shift+V | Paste the contents of the clipboard as unformatted text. |
Ctrl+Shift+F10 | Use this combination to quickly dock or undock the Navigator, Styles and Formatting window, or other windows |
F2 | Formula Bar |
Ctrl+F2 | Insert Fields |
F3 | Complete AutoText |
Ctrl+F3 | Edit AutoText |
F4 | Open Data Source View |
Shift+F4 | Select next frame |
F5 | Navigator on/off |
Ctrl+Shift+F5 | Navigator on, go to page number |
F7 | Spellcheck |
Ctrl+F7 | Thesaurus |
F8 | Extension mode |
Ctrl+F8 | Field shadings on / off |
Shift+F8 | Additional selection mode |
Ctrl+Shift+F8 | Block selection mode |
F9 | Update fields |
Ctrl+F9 | Show fields |
Shift+F9 | Calculate Table |
Ctrl+Shift+F9 | Update Input Fields and Input Lists |
Ctrl+F10 | Nonprinting Characters on/off |
F11 | Styles and Formatting window on/off |
Shift+F11 | Create Style |
Ctrl+F11 | Sets focus to Apply Style box |
Ctrl+Shift+F11 | Update Style |
F12 | Numbering on |
Ctrl+F12 | Insert or edit Table |
Shift+F12 | Bullets on |
Ctrl+Shift+F12 | Numbering / Bullets off |
Ctrl+Alt+Arrow Up | Move the active paragraph or selected paragraphs up one paragraph. |
Ctrl+Alt+Arrow Down | Move the active paragraph or selected paragraphs down one paragraph. |
Tab | The heading in format 'Heading X' (X = 1-9) is moved down one level in the outline. |
Shift+Tab | The heading in format 'Heading X' (X = 2-10) is moved up one level in the outline. |
Ctrl+A | If the active cell is empty: selects the whole table. Otherwise: selects the contents of the active cell. Pressing again selects the entire table. |
Ctrl+Home | If the active cell is empty: goes to the beginning of the table. Otherwise: first press goes to beginning of the active cell, second press goes to beginning of the current table, third press goes to beginning of document. |
Ctrl+End | If the active cell is empty: goes to the end of the table. Otherwise: first press goes to the end of the active cell, second press goes to the end of the current table, third press goes to the end of the document. |
Ctrl+Tab | Inserts a tab stop (only in tables). Depending on the Window Manager in use, Alt+Tab may be used instead. |
Alt+Arrow Keys | Increases/decreases the size of the column/row on the right/bottom cell edge |
Alt+Shift+Arrow Keys | Increase/decrease the size of the column/row on the left/top cell edge |
Alt+Ctrl+Arrow Keys | Like Alt, but only the active cell is modified |
Ctrl+Alt+Shift+Arrow Keys | Like Alt, but only the active cell is modified |
Alt+Insert | 3 seconds in Insert mode, Arrow Key inserts row/column, Ctrl+Arrow Key inserts cell |
Alt+Delete | 3 seconds in Delete mode, Arrow key deletes row/column, Ctrl+Arrow key merges cell with neighboring cell |
Esc | Cursor is inside a text frame and no text is selected: Escape selects the text frame. |
F2 | If a text frame is selected: positions the cursor to the end of the text in the text frame. If you press any key that produces a character on screen, and the document is in edit mode, the character is appended to the text. |
Alt+Arrow Keys | Move object. |
Alt+Ctrl+Arrow Keys | Resizes by moving lower right corner. |
Alt+Ctrl+Shift+Arrow Keys | Resizes by moving top left corner. |
Ctrl+Tab | Selects the anchor of an object (in Edit Points mode). |
Created by SarthakMenpara on 6/18/2017. Last updated by admin on 6/18/2017
3 Comments for 'LibreOffice Writer '
Libreoffice Writer Zoom Meeting
Comment #3 by Stefan Jan 5, 2021 at 02:50 pm Reply
very helpful thx, but i sometimes feel there needs to be another level of detail for some of this advice to work, e.g, ' Ctrl+Shift+F10 Use this combination to quickly dock or undock the Navigator, Styles and Formatting window, or other windows'. On win10, This ONLY works if the navigator pane and NOT the main document pane is the foreground window/task. For most users the locus of attention is on the main document window, hence these simple instructions can fail.
Libreoffice Writer Me Zoom
Comment #2 by Bob Dec 19, 2020 at 11:30 am Reply
Where did the text highlighter go in Libre Writer 7.0?????
Comment #1 by Mohammed Sadiq Dec 4, 2019 at 08:13 am Reply
Libreoffice Writer Zoomen
All shortcuts are useful